Basic and Advanced Operators.
 A lot of people would be surprised if they knew how much of a powerful tool Google can be. Stats are showing that the biggest percentage of users, actually don’t know how to perform a well-executed search on Google! Google provides all the neccesary tools in order to help you find almost anything you want in the web. In addition, even people or web developers who own a website could improve their site management or SEO tactics by using those same simple tools, known as operators!
A lot of people would be surprised if they knew how much of a powerful tool Google can be. Stats are showing that the biggest percentage of users, actually don’t know how to perform a well-executed search on Google! Google provides all the neccesary tools in order to help you find almost anything you want in the web. In addition, even people or web developers who own a website could improve their site management or SEO tactics by using those same simple tools, known as operators!
Here is a list, with tips and tricks, to help you improve your search results in Google:
Basic Operators.
Before start using those “tools”, keep in mind, that although Google is not case-sensitive when you are typing in a word or a phrase (color = CoLOR , for example…), it becomes case-sensitive when you use those operators:
1. Double Quotes
Including one or more words into double quotes [ “” ], means that you want your search results to include exactly these words in that specific order. Including only one word can make you avoid synonyms, you didn’t want to appear in your results in the first place.
Example: [ pizza “margherita” ].
2. OR
By using this operator between two words, you actually looking for results that may include either one of those words. Without it, Google would search for results including BOTH words. This is quite useful, especially when you are looking for annual events, stats, etc.
Example: [ Chicago Bulls 2008 OR 2011 ]
3. Minus
Using the minus sign ( – ) immediately before a word, means that pages that contain this word, will be excluded from your results.
Example: [ pizza -margherita].
4. Wildcard
An asterisk [ * ] inside a search query, symbolizes an unknown term that Google will try to replace with the best possible match.
Example: [ pizza with * ].
5. Tilde
This symbol [ ~ ], if placed immediately before a word, can bring results relative to the search term and synonyms.
Example: [ ~football ].
6. Number Range
[ .. ] Shows all results in a specified range of numbers.
Example: [ 1..4 minutes ].
Advanced Operators
7. Definition
Using [ define: ] and a word after it, returns the definition of this specific word.
Example: [ define:web ].
8. File Types
[ filetype: ] Followed by a file type, returns links to relative file formats.
Example: [ nameofbook filetype:pdf ].
9. Site Related
This [ site: ] operator, followed immediately by your domain name, will bring up all your websites pages that have been indexed by Google.
Example: [ site:yourdomain.com ].
10. Backlinks
[ link: ] Followed by your website’s domain name can show you all the backlinks your site is getting. Unfortunately it will only show up links from websites with pagerank 3 and above. Example: [ link:yourdomain.com ].
11. Cached Pages
[ cache: ] Followed by your domain’s name can give you the cached version of your website.
Example: [ cache:yourdomain.com ].
12. Relative
[ relative: ] Immediately followed by your website’s domain name, can bring up relative websites (at least this is what Google thinks…).
Example: [ relative:yourdomain.com ].
13. Webpage Information
By using [ info: ], followed by your website’s domain, gets you a list with all the above operators, site:, link:, cache:, relative:, and “yourdomain”.
Example: [ info:yourdomain.com ].
14. Specific Locations
You can search into a specific URL, title, text or anchor text for a word, by using [ inurl: ], [ intitle: ], [ intext: ], and [ inanchor: ]. Note that this way you search for only one word (the first of the query). If you want to search an entire phrase you should use [ allinurl: ], [ allintitle: ], [ allintext: ], [ allinanchor: ] with the exception that these last operators cannot be combined with others.
Example: [ site:artofdeveloping.com intitle:Google ] or [ allintitle:Google new service ].
15. Google Advanced Search
If for whatever reason you cannot remember any of those operators, you can always use Google Advanced Search.
Extra
Here are some extra terms you could use in order to find out about the time, the weather, the stockmarket and more.
Google As A Simple Calculator Or A Unit Converter.
Note that by using these symbols you can convert Google into a simple calculator +, –, *, /, %, ^. You can also use sqrt(), sin(), cos(), arctan(), tan(), ln(), log(), !.
Example: [ ((3+2)*4)^2 ].
You can also use Google search in order to convert any unit into another.
Example: [ 5 cm in inches ].
One Last Thing..
Keep in mind that these operators may change at any time.The AND, + operator for example is no longer in use.
You could also visit Google help for more information.





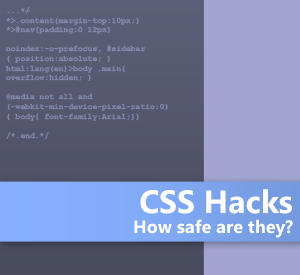 CSS HacksThere are times when, even modern browsers seem to have their differences about how to treat a CSS property. It is a very rare thing, but still, happens! This time may be Opera; next time could be Chrome or Firefox, this one browser that just, will not seem to care about that margin property of yours.
CSS HacksThere are times when, even modern browsers seem to have their differences about how to treat a CSS property. It is a very rare thing, but still, happens! This time may be Opera; next time could be Chrome or Firefox, this one browser that just, will not seem to care about that margin property of yours.